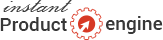Setting up payment processor and product price
Last modified on 05 Oct 2021 05:47 AM
When you are ready to start selling here are the steps you need to follow:
1. Edit the site and Activate the payment processor from Dashboard > Sites > Click on edit icon and then go down and select any/all the available payment processors. with the respective IDs', Security Keys etc.
2. Go to Management > Product Management > Edit
and select the payment processor you have activated in Site Config
3. Set the product price you want to sell
NOTE: these price will automatically be shown on the salespage as well as other places where we are using {price} tag. Never ever try to replace this tag directly, as this will not work specially with the order buttons and while checking the purchase.
---------------------------------------------------------------------------------
Paypal
---------------------------------------------------------------------------------
If you select paypal, you may use paypal sandbox for testing as well, just make sure that your merchat ID is correct in either case, sandbox or live account.
You do not need to set IPN manually, as its automatically done on your salespage with the button code.
---------------------------------------------------------------------------------
Clickbank
---------------------------------------------------------------------------------
If you select Clickbank, you will need to setup the site with Clickbank first, to do that
1) Go to Dashboard > My Sites > and click on "edit icon"
2) Select Clickbank and enter Secret Key and Vendor ID, (you may find secret
key in your Clickbank account from "my site" page.)
3) Go to Dashboard > My Sites> and click on "Select" button
4) Go to Management > Product Management > click on "edit icon"
5) Select "Payment Gateway:" as "Clickbank" and enter the product ID you have set in Clickbank
6) The Product ID must be entered if you are offering discount on exit page, so you will need to create
another product in Clickbank with the discounted price.. and then under "Exit Offer Settings"
enter the product ID you get from clickbank.
Now in your Clickbank
1. HopLink Target URL:
2. Mobile HopLink Target URL:
3. Pitch Page
4. Mobile Pitch Page
URL for all of the above will be same as your salespage and not the squeezepage.
Setting IPN:
The first step to enabling Instant Notification is to log into your ClickBank account, go to your “My Site” page,
and click “Edit” in the “Advanced Tools” box. A link to request access to Instant Notification will appear.
Click that link and follow the instructions.
Once you are done, select the IPN version 6.0 and URL as
http://www.your_CONTROL_CENTER_URL.com/ipecontrol/ipncb/__xx__ Where __xx__ will be the site id, don't worry, the exact IPN URL is provided when you select the processor in site settings.(this URL is only for the that particular site). For every site a unique URL is provided by controlcenter, so you may not use the same for other accounts.
Once you make these changes, you will notice there is subtle difference in the salespage as we have made it as much possible to make it compliant with Clickbank, i.e. removing many "value: $xx" stuff and added Clickbank disclaimer as well automatically. However we do not make any guarantee that your product will be approved by Clickbank OR you may be asked to make certain changes before it gets approved.
d) you also need to set thank you page as
http://www.yourwebsiteurl.com/thankyou/ replace yourwebsiteurl.com with the actual path of your site (including subfolder if any)
You will also need to inform Clickbank that it's a protected page by membership application and the buyer will receive appropriate message on the thank you page after the successful purchase, so do not worry about the error message shown if you go to the above url directly.
---------------------------------------------------------------------------------
PayDotCom
---------------------------------------------------------------------------------
a) make sure you enter your PaydotCom ID, Secret Code that you've set in your PDC account under Site Config and
b) enter the product id in Management > Product Management > Edit
http://www.your_CONTROL_CENTER_URL.com/ipecontrol/paydotcom c) you also need to set thank you page as
http://www.yourwebsiteurl.com/thankyou/
replace yourwebsiteurl.com with the actual path of your site (including subfolder if any)